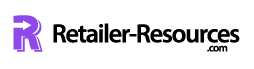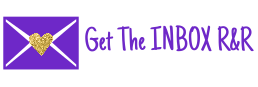5 Free Ways to Take Control and Clear Your Email Inbox
PING How exciting – A sale notification from Etsy!
Buzzzz…. Ooh Jen’s invited me for a lunch time coffee over Zoom.
PING Ok I really need to get these PING product descriptions updated…
Email can be overwhelming – especially if it encroaches on your work flow – as each notification buzzes and pings its way into your day, pulling at your attention.
It isn’t easy to just hit mute or ignore them. What if you miss something important? After all, email is one of the top ways we communicate with a lot of the people in our lives; from our best friends to people we’ve never met in person before.
Do you have those mornings or afternoons where it seems every single mailing list you ever signed up to is barging its way into your inbox all at once? It’s stressful, FOMO kicks in – the fear of missing out on an offer as we read ‘you only have 2 hours left to buy’. The real worry and concern is on losing something truly important amid a flood of less pertinent inbox fillers. I’m talking about optimal productivity, though yes, it may seem like a sanity-saver too!
So, what are the best ways to clear that inbox?

These are my personal five favourite FREE ways to take charge over my emails and get back to peaceful productivity:
1 > Shift
Shift enables me to go to all of my email and message accounts – and use them – from one convenient desktop application; how simple and easy does that sound? Not only that, but I can access the majority of apps and extensions I use every day; including Facebook, FB Messenger, Instagram, Skype, WhatsApp, PayPal and many more. So when I schedule time to deal with my inbox, I can approach ALL my communications in one screen, even the search function scans all your accounts simultaneously, no flicking back and forth, and nothing gets lost in a loop of open tabs and windows. I can set my phone and computer notifications to Do Not Disturb and create a calm workspace with less distraction.
2 > IFTTT
IFTTT , short for “If This Then That,” is an amazing opensource FREE productivity tool that I’ve been using since 2015. It keeps growing with its capabilities and is my go to when I want a solution or a quick fix to a time drainer online. It simply helps by connecting the apps and devices I use every day with “if this, then that” statements — which they call “recipes.” (Seriously, you can do anything. Including using Liam Neeson’s badass quote from Taken to lightheartedly scare someone into returning your phonecall. You’re welcome.)
When it comes to inbox productivity, IFTTT can do wonders for automating some of the more tedious, manual tasks. Here are a few of my favorites:
– Send email attachments to Dropbox.
– Schedule reminders for the emails you star in your inbox.
– Add “receipt” or “order” emails to a Google spreadsheet.
– Track your work hours by adding an entry into a Google spreadsheet (great for getting to grips with your pricing if you are a handmade seller or work on projects and services by the hour).
– Turn emails into Trello cards.
“If you don’t pay appropriate attention to what has your attention, it will take more of your attention than it deserves.” ~ David Allen
3 > Gmail Special Stars
Writing a blog post about creating an environment of organised emails for optimal productivity, I knew I must include my go-to strategy for getting to – and maintaining – the Holy Grail Goal of Inbox Zero. This isn’t an add-on, it’s built in to Gmail itself in two fabulous functions (you’ll find a similar versions of these in pretty much any mail provider you use, I reference Gmail as it is my own preferred).
This methodology, described by Andreas Klinger, works alongside “special stars” (a fancy looking labeling system that gives you pretty colours on your stars function!) alongside multiple inboxes. By sorting your email into star systems, colour coded of course, you set priority. By moving email to dedicated inboxes, you take them away from your eye and unclog your mind. Create inboxes that match the email need – awaiting reply (so no need to look at again right now), needs action (so you know to tackle these first), reading break (for newsletters, etc). I coach clients in this simple way of effectively organizing their inboxes, many have told me it’s changed the way they use email and has made their lives a lot easier. I highly recommend it.
Just one, note: No special stars other than the yellow are supported by Gmail’s mobile app, so you won’t be able to see your lists on mobile. If you use mobile devices to sort your emails on the go, this’ll be one way to encourage a sit-down-to-deal-with-it schedule mentality for your inbox. Remember this from my last blog post on productivity?
4 > FollowUpThen
I have another incredibly useful, simple recommendation for you, which is sent to save us all from adding yet another item to our diaries and to-do’s! Free your mind and reduce your task lists!
FollowUp Then, is for reminding you, your teams – and even your clients, if you want – to follow up on specific emails. It works for every email account I know of, and it’s free for up to 50 follow-ups per month.
Here’s how it works: Compose an email, and then include [any time]@followupthen.com in the “Bcc,” “Cc,” or “To” fields of your email. The “any time” wording here is pretty flexible: It can be “tomorrow@followupthen.com,” “nextwednesday@followupthen.com,” “3hours@followupthen.com,” “everyday@followupthen.com,” “every3rdwednesday@followupthen.com,” and so on.
What happens to that email when you click “send” depends on where you put that @followupthen.com email address:
Bcc: You’ll get a follow-up regarding the email (without bothering the original recipient).
Cc: The tool will schedule a reminder for you and the recipient.
To: The tool will send an email to your future self.
This YouTube video explains the tool in more detail.
5 > Checker Plus
Checker Plus is a FREE Chrome extension to use with Gmail. It allows management of a number of Gmail accounts all together so you don’t have to switch back and forth between the different inboxes. A key feature, even when Gmail isn’t open, is this app’s email notifications. So if you’re a lover of notifications, then you’ll be pleased with this one! Now – if you’re going to use a notification system use it in a non-encroaching way. This is how I do it:
Without opening Gmail in your browser, Checker Plus will give you desktop notifications when you get a new email, along with the option to read, listen to, or delete emails.
I’m a big fan of the extension’s voice notification feature. So I switch this app on within my scheduled email time, turn my chair to look out the window – sometimes I stand up for a stretch – and rest my eyes from the computer screen. I get through the majority of my emails this way, with a scan over the inbox afterwards I know which emails I need to reply to or file. It’s a really effective way of giving yourself a physical and mental break, boosting focus and productivity for your next task.